Wie kann ich Projekttermine festlegen?
Je komplizierter ein Projekt, desto detaillierter muss die Planung sein. Mit den Projektterminen wird die Planung deiner Projekte noch einfacher und genauer!
Mit den Projektterminen kannst du verschiedene Abschnitte in deinem Projekt abgrenzen und festlegen. Die zugeordneten Mitarbeitenden können sich direkt in ihrer clockin-App für einen Termin einstempeln.
Folge dazu ganz einfach dieser Schritt-für-Schritt-Anleitung.
Projekttermine freischalten
Gehe zuerst zu deinem Büro-Center über die clockin-Website.
Als Erstes müssen die Projekttermine in den Unternehmenseinstellungen aktiviert werden. Wähle dazu "Unternehmenseinstellungen" aus (1.). Anschließend klickst du auf "Funktionsmanagement" (2.).
-png.png?width=688&height=387&name=Frame%201891%20(4)-png.png)
Jetzt scrolle ein wenig nach unten. Hier kannst du die Funktion der Projekttermine aktivieren oder deaktivieren (3.). Klicke dafür auf die Checkbox neben "Projekttermine".

Die Projekttermine sind erfolgreich aktiviert. Im nächsten Abschnitt zeigen wir dir, wie du einen Projekttermin anlegen kannst.
Projekttermine anlegen
Als Erstes wählst du dafür die "Projekte" im Reiter aus (1.). Hier siehst du alle Projekte, die ihr für euer Unternehmen angelegt habt. Wähle schließlich das Projekt aus, für welches du einen Projekttermin definieren möchtest (2.).
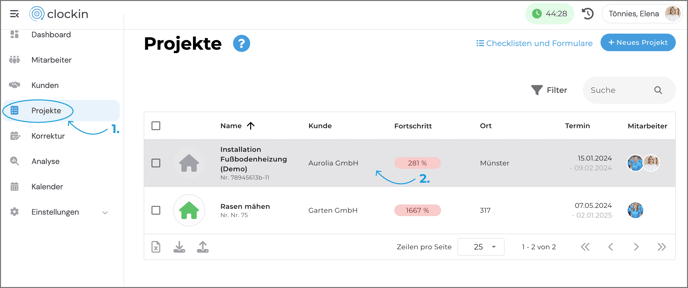
Die Projekttermine findest du unter der "Projektplanung". Klicke auf den entsprechenden Button (3.).
Wenn du bei der Projektplanung etwas nach unten scrollst, findest du den Reiter der "Projekttermine (Experteneinstellungen)". Um einen neuen Projekttermin anzulegen, klickst du auf den blauen Button "+ Neuer Termin" (4.).

Als Erstes tippst du unter "Name" den Namen des Termins ein. Hier nennen wir diesen Termin ganz simpel "Treffen mit Bauherr".
Tipp: In der Praxis sollte der Name möglichst präzise und einzigartig sein, sodass du und deine Mitarbeitenden immer einen schnellen Überblick haben können.
Im Anschluss an den Namen kannst du den Projekttermin beschreiben. Hier ist Platz für wichtige Informationen und Ähnliches.
Um den Startzeitpunkt des Termins einzustellen, wählst du "Von" aus. Hier legst du das Datum sowie die Uhrzeit für den Start des Termins fest. Nachdem du den Startzeitpunkt definiert hast, definierst du nun, bis wann der Termin andauern soll. Das Verfahren ist genau wie vorhin: Erst wählst du das Datum aus, dann die Uhrzeit.
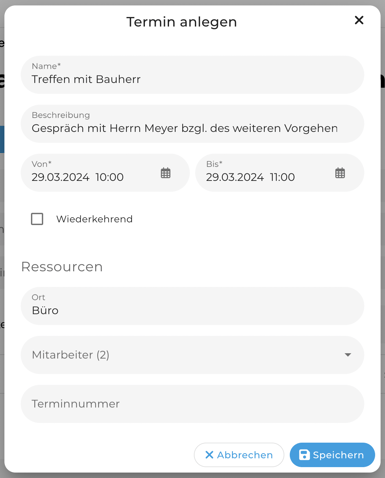
Wenn der Projekttermin häufiger als einmal stattfinden soll, kannst du den Termin als "wiederkehrend" markieren.
Für unser Beispiel definieren wir, dass der Termin jede Woche montags wiederholt werden soll. Also tippen wir in das "Wiederholen alle"-Feld eine "1" ein. In dem rechten Feld wählen wir beispielhaft "Wochen" aus. Danach klicken wir noch auf "Fr", um festzulegen, dass der wöchentliche Termin immer freitags stattfinden soll.
Für das Ende gibt es drei Möglichkeiten: Entweder der Termin läuft ohne Ende weiter, also jede Woche montags, bis du es manuell deaktivierst. Alternativ kannst du auch ein spezifisches Datum auswählen, an dem der letzte Termin stattfindet. Oder du legst fest, wie oft der Termin wiederholt werden soll. Das machen wir hier in unserem Beispiel. Also klicken wir auf das "Nach X-Wiederholungen"-Feld und wählen als Beispiel "3" aus. Diese Einstellungen speichern wir nun ab.
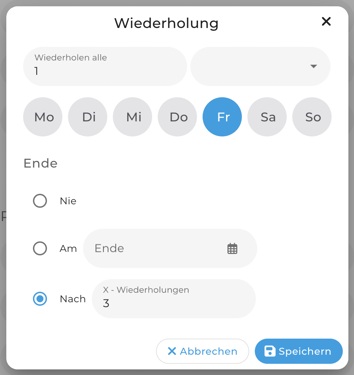
Unter "Ort" kannst du hinterlegen, wo der Projekttermin durchgeführt wird. Bei "Mitarbeiter" kannst du dem Projekttermin Mitarbeitenden zuweisen. Das Feld "Terminnummer" bietet dir die Möglichkeit, dem Termin eine Nummer geben. So behältst du den Überblick, wenn du viele verschiedene Projekttermine hast. Zum Schluss klickst du noch einmal den blauen "Speichern"-Button an.
Hinweis: Gibst du für den Termin nicht explizit einen oder mehrere Mitarbeitende an, werden dem Termin alle Mitarbeitenden zuordnet, die auch dem Projekt zugeteilt sind.
Du kannst dem Termin übrigens auch Mitarbeitenden zuteilen, die eigentlich gar nicht Bestandteil des Projektes sind. Tust du dies, werden die entsprechenden Mitarbeitenden auch dem Projekt hinzugefügt.
Das war es schon. Du hast erfolgreich einen Projekttermin angelegt!
Die Unterprojekte von clockin kennst du vielleicht schon. Ab sofort kannst du für ein Projekt aber nicht nur Unterprojekte definieren, sondern auch Projekttermine.
Hinweis: Die Browserzeiterfassung bietet keine Möglichkeit, auf die Projekttermine zu stempeln.
Wie wirken sich die Projekttermine auf die Auswertung und Korrektur aus?
Zum Schluss dieses Artikels möchten wir noch kurz darauf eingehen, wie sich die Projekttermine in der Auswertung und Korrektur bemerkbar machen:
- Vorerst bleibt die Auswertung unverändert. Die Projekttermine sind in der Auswertung nicht sichtbar. Wird auf einen Projekttermin gestempelt, sieht man die Stunden für das übergeordnete Projekt.
- In der Korrektur kannst du nicht auf Projekttermine korrigieren. Du kannst aber einsehen, wenn auf einen Termin gestempelt wurde und dementsprechend auch die Zeiten anpassen.
Dir hat in diesem Artikel etwas gefehlt? Klicke gerne hier und teile uns dein Anliegen mit. Wir möchten uns kontinuierlich für euch verbessern!
Ansonsten hoffen wir, dass dir dieser Artikel gefallen hat und wir deine Fragen beantworten konnten. Wir wünschen dir weiterhin viel Spaß mit clockin! 😊
-png.png?width=678&height=401&name=Frame%201742%20(3)-png.png)