Wie ist die Projektansicht zu verstehen?
Mit der Projektansicht von clockin erscheinen deine Projekte im neuen Glanz! Hier zeigen wir dir alles, was du wissen musst.
In der Projektansicht findest du alle relevanten Informationen für deine jeweiligen Projekte. Zur Projektansicht gelangst du folgendermaßen:
Als Erstes rufst du das Büro-Center auf. Nun wählst du im oberen Reiter "Projekte" aus. Jetzt kannst du alle Projekte von dir einsehen. Für die Projektansicht eines bestimmten Projektes klickst du das entsprechende Projekt einfach an.
-png.png?width=670&height=288&name=Frame%201647%20(3)-png.png)
Die Projektansicht ist in 5 verschiedene Kategorien eingeteilt. Diese Kategorien gehen wir nun gemeinsam Schritt für Schritt durch.
Projektdaten
Bei den Projektdaten findest du alle generellen Informationen zu dem Projekt. Das heißt: Name, Ansprechpartner, Ort, welche Mitarbeiter dafür zuständig sind etc.
Ganz links findest du einen großen Kreis. Hier findest du den Standort des Projektes. Ist der Kreis leer, ist für das Projekt vermutlich noch kein Projektort definiert. Wie das geht, erklären wir dir gleich. Rechts neben dem Standort-Kreis findest du einige Basisinformationen des Projektes. Genauer gesagt: Projektname, Kunde, Projektnummer, Mitarbeiter und die Projektbeschreibung.

Unter dem Standort findest du ein (in diesem Fall ein Haus-)Icon. Dieses Icon kannst du über Icon ändern anpassen. Du kannst zwischen vielen verschiedenen Icons entscheiden, die zum Projekt passen. So hast du immer einen schnellen Überblick darüber, worum es in dem Projekt geht. Über Bild hinzufügen kannst du auch eigene Bilder hochladen und verwenden.
Mit dem Button Farbe zuweisen kannst du die Farbe des Icons bestimmen. Hier kannst du dich ganz nach deinem Geschmack für eine Farbe entscheiden.
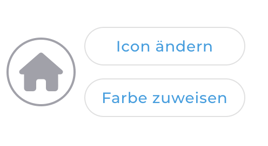
Auf der rechten Seite siehst du auf einen Blick, wie der Projektfortschritt läuft. Du kannst einsehen, wie viele Stunden bereits an dem Projekt gearbeitet wurden und wie viele noch fehlen.
Darüber hinaus bekommst du die Information, wie hoch die Ist- und Soll-Kosten sind. Die Abweichung der beiden Beträge stellt die Differenz dar.
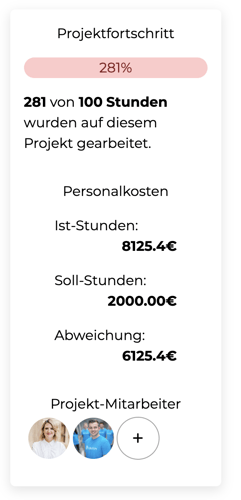
Im nächsten Abschnitt kannst du den Projektort definieren. Wenn du bei dem Projekt einen bereits vorhanden Kunden ausgewählt hast, sind die Projektort-Informationen bereits ausgefüllt. Hast du bei dem Kunden-Reiter "Neuer Kunde" ausgewählt, fehlen die entsprechenden Informationen noch und du kannst sie nachtragen.
Jetzt kannst du einen Ansprechpartner für das Projekt festlegen. Falls Fragen zu dem Projekt aufkommen, ist ein fester Ansprechpartner definiert, der behilflich sein kann. Du kannst den Namen sowie eine Telefonnummer für den Ansprechpartner festlegen. Zu guter Letzt kannst du unter "weitere Projektdaten" noch die zuständige Abteilung und die Kostenstelle festlegen.

Projektplanung
Hier kannst du organisatorische Aspekte, wie Kosten und Zeiträume planen.
Im Abschnitt "Projektzeit" kannst du sowohl den Start- als auch den prognostizierten End-Termin minutengenau festlegen. Durch diese Präzision kannst du deine Projekte effizient planen und deinen Kunden eine genaue Aufschlüsselung der Zeiten und Kosten darlegen.
Weiterhin kannst du festlegen, ob das Projekt wiederkehrend ist oder nicht. Bei einem Hausbau eher unwahrscheinlich, bei der Reinigung von Büroräumen schon wahrscheinlicher. Schauen wir uns diese Funktion mal genauer an.
-png.png?width=670&height=379&name=Frame%201777%20(1)-png.png)
Setzt du einen Haken bei "Wiederkehrend", öffnet sich ein neues Menü. Hier kannst du einstellen, inwiefern das Projekt wiederkehrend sein soll. Oben links, unter "Wiederholen alle", kannst du eine Zahl eintragen. Rechts daneben kannst du zwischen Tage, Wochen, Monate und Jahre auswählen.
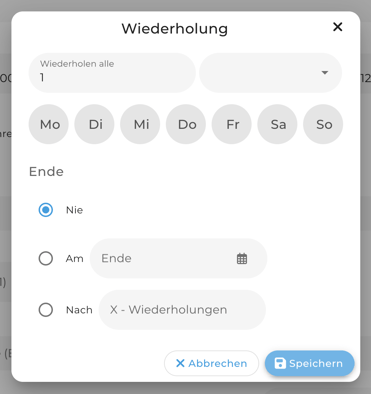
Ein kleines Beispiel: Trägst du unter "Wiederholen alle" eine "1" ein und bei dem rechten Reiter die Wochen, wird das Projekt jede Woche wiederholt. Hast du eine 2 eingetragen, wird das Projekt alle zwei Wochen wiederholt.
Folgend findest du die 7 verschiedenen Wochentage, dargestellt als Kreis-Icon mit den jeweiligen Anfangsbuchstaben. Durch Anklicken mit dem linken Mauszeiger kannst du die Wochentage auswählen und somit bestimmen, an welchen Wochentagen das Projekt wiederholt werden soll.
Greifen wir noch mal das Beispiel von vorhin auf: Das Projekt wird jede Woche wiederholt. Wählst du nun den Montag und Freitag aus, wird das Projekt jede Woche montags und freitags wiederholt.
Zu guter Letzt kannst du für die Wiederholung noch einstellen, wann die Wiederkehrung des Projekts endgültig enden soll. Hier gibt es 3 Möglichkeiten:
- Nie: Das Projekt wird sich immer weiter wiederholen, bis du es änderst.
- Am Datum Y: Hier legst du einen genauen Termin fest, wann die Wiederholung enden soll. Also beispielsweise der 20.04.2024.
- Nach X Wiederholungen: Trägst du in diesem Feld eine 20 ein, endet das Projekt nach 20 Wiederholungen.
Im zweiten Abschnitt kannst du einen oder mehrere Projektleiter festlegen. Projektleiter erhalten eine Benachrichtigung, wenn ein Mitarbeiter dem Projekt eine Notiz anhängt. Somit bleibt ein Projektleiter immer auf dem Neuesten.
Im Abschnitt darunter kannst du Projekttermine einstellen.

Im letzten Abschnitt, der "Kalkulation", kannst du die finanziellen Themen des Projekts ausfüllen. Du kannst die Soll-Stunden, die geplanten Personalkosten sowie den Stundensatz definieren.

Unterprojekte
Für jedes Projekt kannst du auch Unterprojekte anlegen. Wofür ist das gut? Stell dir vor, du besitzt ein Reinigungsunternehmen. Bei einem Kunden von dir übernimmst du die Säuberung der Büroräume. Das wäre dann das Projekt. Als Unterprojekt könntest du zum Beispiel die verschiedenen Räume oder verschiedene Etagen definieren.

Das Coole ist, dass du auch Unterprojekte mit individuellen QR-Codes ausstatten kannst. Dazu findest du hier mehr. Jetzt möchten wir uns aber erstmal zusammen anschauen, wie du ein Unterprojekt anlegen kannst.
Als Erstes wählst du einen Namen für das Unterprojekt aus. Der Name sollte möglichst eindeutig formuliert sein, da es sonst schnell unübersichtlich werden kann. Nun wählst du den Zeitraum aus, in welchem das Unterprojekt bestehen soll. Dabei kannst du dich ganz nach den Anforderungen des Unterprojektes richten, du musst also nicht den gleichen Zeitraum des Projektes übernehmen.
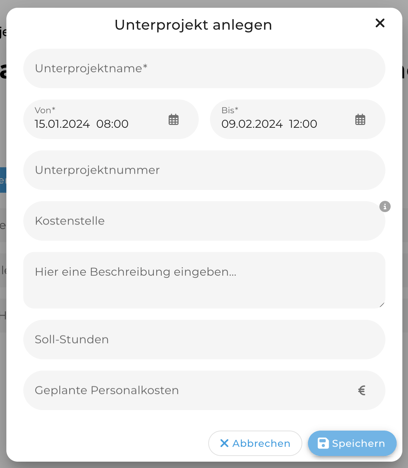
Für einen besseren Überblick kannst du den Unterprojekten auch Nummern zuweisen. Die Unterprojektnummern kannst du zum Beispiel einfach der Reihe nach durchnummerieren oder dir eine eigene Variante überlegen.
Jedem Unterprojekt kannst du außerdem eine Kostenstelle zuweisen. Weist du dem Unterprojekt keine Kostenstelle zu, dann wird dem Unterprojekt automatisch die Kostenstelle des übergeordneten Projektes zugewiesen.
Unter dem Reiter der Kostenstelle kannst du eine Beschreibung des Unterprojektes eingeben. Sinnvoll ist hier beispielsweise das Notieren von wichtigen Informationen, die nur dieses Unterprojekt betreffen.
Und zu guter Letzt kannst du noch die geplanten Soll-Stunden und die geplanten Personalkosten eintragen.
Anhänge
Der Name lässt es schon vermuten: unter "Anhänge" kannst du Dateien wie Pläne oder Dokumente hochladen. Diese Dateien können in der clockin-App abgerufen werden. Es gibt 3 verschiedene Dateiformate, die du hochladen kannst: JPEG, PNG und PDF. JPEG und PNG sind übliche Formate von Bildern, PDF ist das übliche Format für Dokumente.

Neben dem Hochladen von Dateien kannst du den Projekten auch sogenannte "Checklisten" hinzufügen. Wie du eine Checkliste erstellst, erfährst du in diesem Artikel. Wählst du hier die Checklisten aus, kannst du alle existierenden Checklisten deines Unternehmens einsehen. Setzt du bei einer Checkliste ein Häkchen, kann der Mitarbeiter vor Ort die Checkliste abarbeiten.
Projektakte
Die digitale Projektakte ist die letzte Kategorie der Projektübersicht. Sie gehört auf jeden Fall zu den Herzstücken von clockin. Was die Projektakte genau ist, erklärt dir Fabian in diesem Video. Alternativ kannst du dir auch gerne diesen Artikel durchlesen.
Dir hat in diesem Artikel etwas gefehlt? Klicke gerne hier und teile uns dein Anliegen mit. Wir möchten uns kontinuierlich für euch verbessern!
Ansonsten hoffen wir, dass dir dieser Artikel gefallen hat und wir deine Fragen beantworten konnten. Wir wünschen dir weiterhin viel Spaß mit clockin! 😊
-png.png?width=670&height=396&name=Frame%201742%20(3)-png.png)